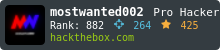AMD Overclocking and Fan Curve Optimization Guide
Chasing those frames, memeing those scores
What is Overclocking a GPU?
Overclocking a GPU refers to the process of increasing its clock speeds beyond the manufacturer’s specified limits. The core clock, memory clock, and sometimes voltage can be adjusted to achieve higher performance levels. Here are the pros and cons of overclocking:
Pros:
-
Increased Performance: Overclocking can provide a significant boost in GPU performance, resulting in higher frame rates in games, faster rendering times in creative applications, and improved overall system responsiveness.
-
Enhanced Gaming Experience: With higher clock speeds, an overclocked GPU can deliver smoother gameplay, reduce stuttering, and provide better visual quality in games. This can be particularly beneficial for gamers seeking to maximize their gaming experience.
-
Cost-Effective Performance Boost: Overclocking allows you to extract additional performance from your existing hardware without the need for an immediate upgrade. It can provide a cost-effective way to bridge the performance gap until you are ready for a hardware upgrade.
-
Customizability: Overclocking empowers users to fine-tune their GPU’s performance to suit their specific needs. It allows for personalized optimization, enabling users to tailor their system performance based on their requirements.
Cons:
-
Increased Heat and Power Consumption: Overclocking usually leads to higher power draw and increased heat generation. The GPU will require better cooling solutions to handle the additional heat, which may necessitate investing in more efficient cooling options.
-
Reduced Stability: Overclocking pushes the GPU beyond its manufacturer-defined limits, making it more prone to instability and crashes. The system may encounter frequent driver crashes, system freezes, or even spontaneous reboots if the overclock is not stable.
-
Reduced Lifespan: The increased voltages and heat associated with overclocking can potentially reduce the lifespan of the GPU. Although modern GPUs are designed to withstand overclocking to some extent, pushing them too far can accelerate wear and tear on the components.
-
Voiding Warranty: It’s important to note that overclocking typically voids the manufacturer’s warranty for the GPU. If any damage occurs during the overclocking process, you may not be eligible for warranty support or replacement.
-
Silicon Lottery: The success of overclocking can vary from GPU to GPU due to the natural variations in silicon quality. Some GPUs may overclock better than others, meaning you may not achieve the same results as others even with the same model.
It is crucial to approach GPU overclocking with caution and understand the potential risks involved. Careful monitoring of temperatures, stability testing, and incremental adjustments are recommended to find the optimal balance between performance gains and system stability. Additionally, it is advisable to research and understand the specific overclocking capabilities and limitations of your RDNA2 GPU model before attempting any modifications.
How to Overclock an AMD GPU?
-
Open AMD Radeon Adrenaline Software. Proceed to Performance -> Tuning

-
Scroll down till you see GPU. Click on “Custom” at the rightmost side

-
Agree with terms and conditions.
-
Enable the following toggles.
- GPU Tuning
- Advanced Control
- Fan Tuning
- Advanced Control
- VRAM Tuning
- Advanced Control
- Power Tuning

- GPU Tuning
-
Under POWER TUNING: Set the slider to maximum positive offset it can have. (Usually towards right)
-
Under VRAM TUNING : On Memory timing, select
Fast Timing. For its value, keep it on default initially. If you wish to test a different frequency, It is recommended to change it in step of +/- 25 Mhz per testing. Adrenaline software sometimes will auto adjust frequency to a valid memory frequency (next even frequency) so you don’t have to worry about not seeing the exact value that you set. (Ex: As experienced on RX 6900 XT(XH), setting the VRAM clocks to2225 MHzmakes the adrenaline software to automatically set it to2226 MHz). Keep increasing and applying until you observe a screen freeze. Either pressWin + Ctrl + Shift + Bto reset the video driver, or the Adrenaline will crash the driver and restore the settings to stock, or if nothing happens, just manually reset the PC (Unusual reboots make Wattman (Adrenaline Software component) to restore the settings to stock). Change a step down and start changing in smaller steps (+/- 10 MHz, then +/- 2 MHz) to a maximum value where your screen doesn’t freeze. After you’ve achieved the maximum memory frequency, proceed to core frequency adjusting. -
Under GPU TUNING: Take a note of your
Max Frequency. This is your stock frequency. Change it in steps of +/- 25 MHz per test. It is recommend to change it to nearest multiple of 25 MHz for the ease of stepping. After reaching a jump with an unstable clock, you can decrease it back by 25 MHz and then increase in smaller steps (+/- 10 MHz, then +/- 5MHz, and finally +/- 2 MHz) to achieve the absolute maximum stable frequency your card can attain without crashing. This requires a lot of testing. A LOT. Test different games, different benchmarks. In observation, TimeSpy, TimeSpy Extreme, FireStrike, Uniengine, Superposition are some of the benchmarks that are found sensitive to stability of core clocks. A wide variety of games helps to attain more reliable stability data for achieving a daily drivable OC config without worrying a lot about crashes. Keep repeating until you’ve attained a desirable core clock speed.- DO NOT INCREASE MIN FREQUENCY. It serves no practical purpose other than in some game titles/applications.

-
Under FAN TUNING(On right side): Click on
Fine Tuning Controlsto expand the panel. And put in the following values as shown in the screenshot.
-
Click on Apply on Top Right corner.

-
Export this profile and save it somewhere for in case, game driver crash or drivers are updated, you can restore the configuration without repeating all these steps.

-
Voila! If you feel to poke around a little more, you can try to mix up best of both worlds by applying Undervolt and OC together to get maximum performance on lowest power consumption. Do note that some cards don’t accept undervolting values to favour stability on higher clock speeds.
That’s all…